Mac Mail, también conocido como Apple Mail, es el cliente de correo electrónico predeterminado para dispositivos macOS y viene pre-instalado con cada nuevo dispositivo macOS desde la versión 10.0. En esta nota, aprenderás a configurar una cuenta de correo electrónico en Mac Mail ✉️
1. Recopilación de los detalles de tu correo electrónico
Antes de aprender a agregar una configurar una cuenta de correo electrónico en Mac Mail, debes obtener los detalles de SMTP, POP3 o IMAP de tu cuenta junto con tu contraseña de correo electrónico.
2. Agregar una cuenta de correo electrónico a Apple Mail
Una vez que tengas todos los detalles necesarios para configurar tu cuenta de correo electrónico en Mac Mail, continúa agregando la cuenta de correo electrónico:
- Abre la aplicación Mac Mail. Haz clic en Mail en el menú de la aplicación y elige la opción.
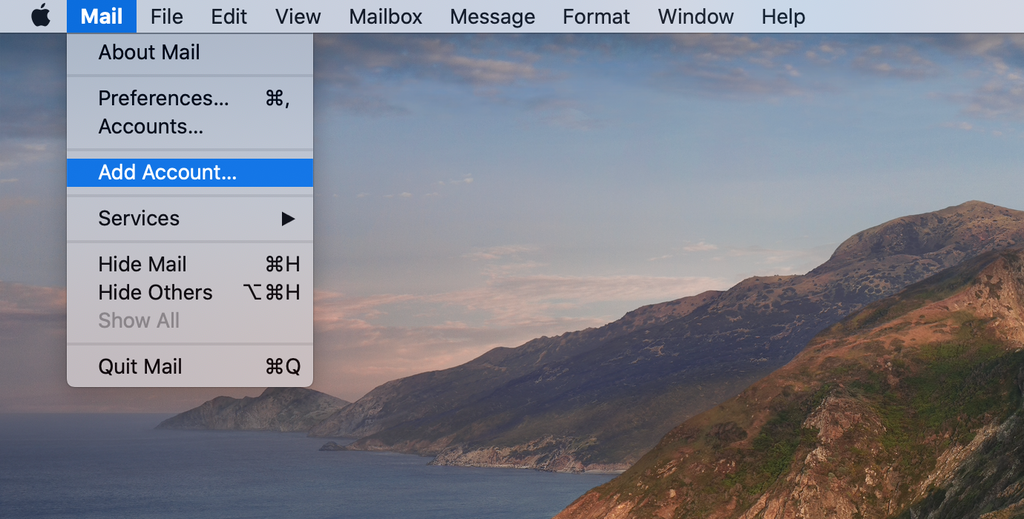
2 En la siguiente ventana, selecciona la opción Otra cuenta de correo y presiona Continuar.
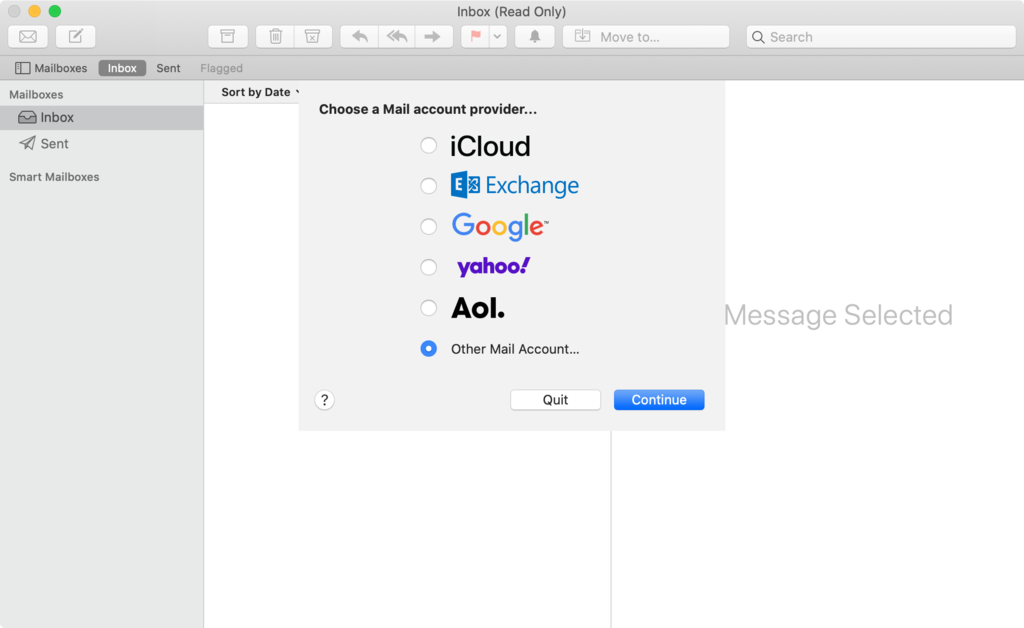
3.- Agrega la información de tu cuenta. Presiona Iniciar sesión. La aplicación intentará iniciar sesión, pero aparecerá el mensaje «No se puede verificar el nombre de la cuenta o la contraseña». Esto es normal, ya que Apple Mail no puede acceder al sub-dominio del correo electrónico y te pedirá que ingreses manualmente los detalles del servidor de correo electrónico. Aquí hay una guía rápida sobre lo que debes introducir:
– Dirección de correo electrónico. Aquí es donde debes agregar tu dirección de correo electrónico.
– Nombre de usuario. Lo que usas para iniciar sesión en el servidor. Puedes dejarlo vacío, ya que el cliente de correo electrónico intentará extraerlo automáticamente.
– Contraseña. Contraseña utilizada para iniciar sesión en tu cuenta de correo electrónico.
– Tipo de cuenta. Puedes elegir entre las opciones IMAP y POP. Recomendamos elegir el tipo de cuenta IMAP porque es más segura y se sabe que tiene un mejor rendimiento.
– Servidor de correo entrante. Por ejemplo, los usuarios que tienen contratados servicios de hosting con Kdweb, deben agregar pop.hostinger.com en este campo.
– Servidor de correo saliente. De manera similar a lo anterior, esto sería smtp.hostinger.com.
Si adquiriste un paquete de desarrollo web personalizado, por favor contacta a soporte técnico para que te de los datos correspondientes del servidor asignado.
4.- Una vez que hayas terminado, presiona Iniciar sesión 👍🏻
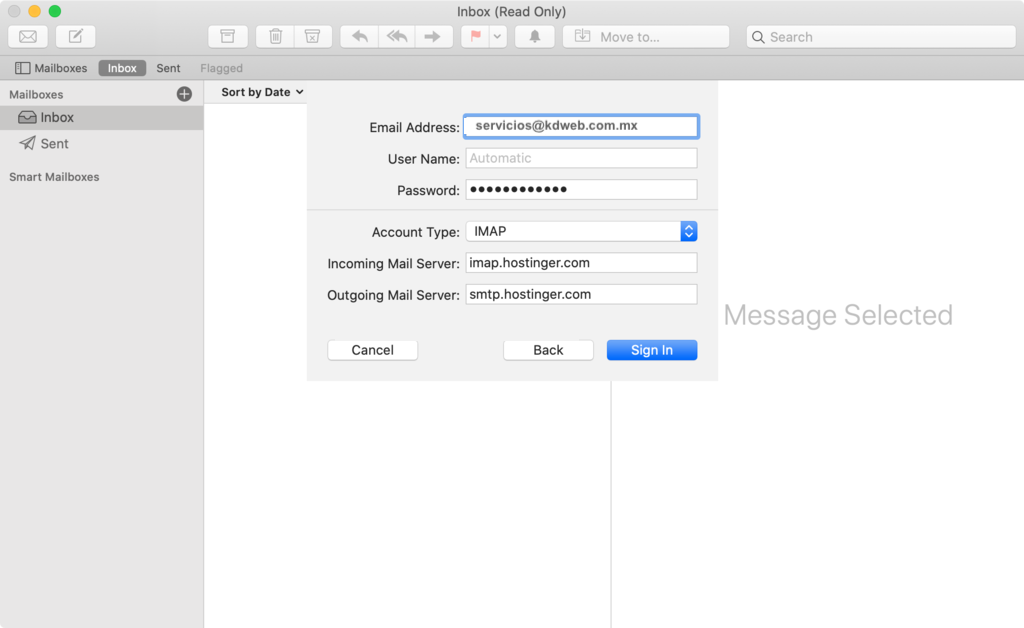
5.- Si ingresaste toda la información correcta, el inicio de sesión debería ser exitoso y Apple Mail te preguntará que aplicaciones deseas usar con la cuenta de correo electrónico recién agregada. Elige la aplicaciones preferidas y presiona el botón Listo
Eso es todo, has agregado con éxito una nueva configurado de correo electrónico en tu cliente Mac Mail.

